How To Get Rid Of Camera Flash In Photoshop
How to Remove Flash Glare in Photoshop
by Benjamin Martorell on Apr xviii, 2022
Are y'all looking to remove wink glare from a picture you took? We have all been there. You take a prissy picture of your friends or family only to realize later that there is flash glare in the photo. Luckily, y'all tin remove flash glare in Photoshop!
Wink glare can be incredibly frustrating. There aren't many things more annoying than, for example, having to remove a big vivid spot over an eye, even if it doesn't fully cover the center.
What is flash glare?
Glare is usually visible as either vivid spots in people's glasses, streaks of calorie-free, or as circles or polygonal shapes in an epitome. They aren't always very bright and tin be different colors. Glare is too sometimes non a shape or spot but a hazy glow.
Unfortunately, glare is often unavoidable and difficult to foreclose when taking pictures. This is why getting rid of glare is one of the almost mutual tasks in photo editing and probably one of the outset Photoshop skills you will learn.

Luckily, you're in the right place. This tutorial will explicate:
- What is flash glare?
- What causes it?
- How to remove flash glare in Photoshop
Causes of Wink Glare in a Photograph
Wink glare, as well known as lens flare, is scattered low-cal that bounces around in the photographic camera before reaching the camera sensor. In other words, this "non-image forming calorie-free" does not follow the intended path of the camera lens (nor is it typically what the lensman wants).
Lens flare is more than of a problem in broad-angle and zoom lenses, which have more lens components than prime photographic camera lenses (i.e. lenses with ane focal length). In short, there is just more than opportunity for light to besprinkle in a broad or zoom lens than in a prime lens.
Unsurprisingly, sunlight is a common source of lens flare. Obviously, glare tin can occur when the camera is facing the sun directly. Merely fifty-fifty when the photographic camera is not pointing toward the dominicus, some sunlight may still enter the camera lens at a sharp angle.
To foreclose this, all lenses come with lens hoods, which help block the main lite source (using your manus, without getting it into the paradigm, can also work).
Calorie-free sources — ceiling lights, lamps, on-photographic camera flash, strobes, etc. — also crusade flash glare. This is oft how glare appears in glasses. Reflection from windows, mirrors, and even water tin as well cause glare.
Fortunately, in that location are lighting techniques and lens filters that minimize glare and reflection.
Steps to Removing Flash Glare in Photoshop
Photoshop offers many tools and techniques to remove lens flare. Although using them may seem a petty confusing at showtime, they are actually fairly straightforward.
Once yous become the hang of them, y'all will have no problem removing wink glare from your images.
Earlier we go started, make sure you have Photoshop downloaded on your reckoner. You can get it for $9.99/calendar month with Adobe'due south Creative Cloud Program.
Here are some of the easiest ways to remove flashglare in photoshop:
1. Use the Lasso Tool
Using the lasso tool is mayhap the easiest way to become rid of glare. With the lasso, y'all can simply depict around a spot you desire to remove.
- Click the Lasso Tool from the left side of the window (or press "50" on the keyboard).
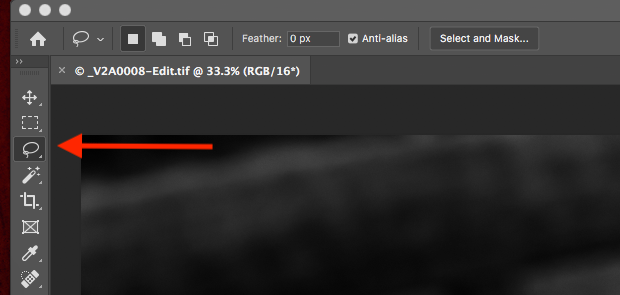
- Make a circle around the spot.
- Right-click and select Fill.
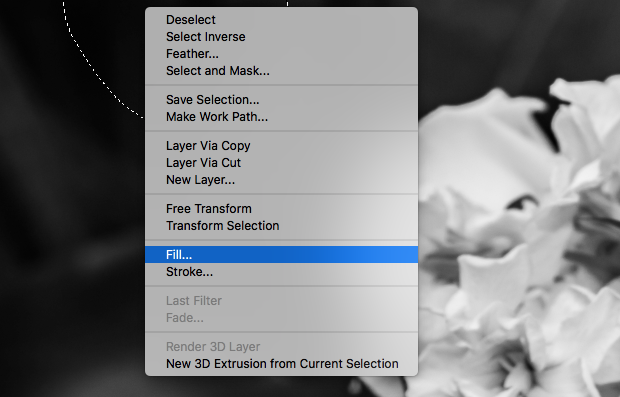
- In the window that appears, next to "Contents:" select Content-Enlightened.
- Repeat these steps for the rest of the spots.
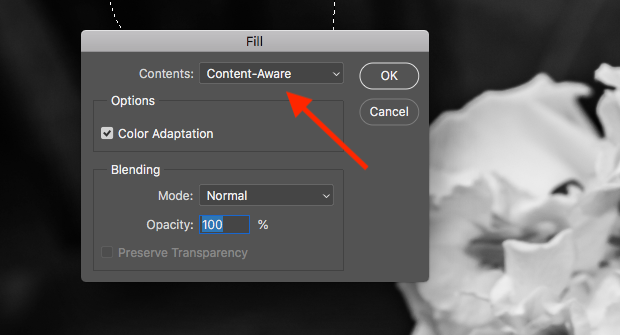
Notation: This method is by and large suitable for photos with solid colors or repeating patterns. By choosing content enlightened, you are allowing Photoshop to brand the edits automatically.
2. Dehaze Prototype in Camera Raw
If your photo has areas that await hazy, the dehaze option in Camera Raw will reduce this upshot.
- Click Filter at the top bill of fare and select Camera Raw Filter.
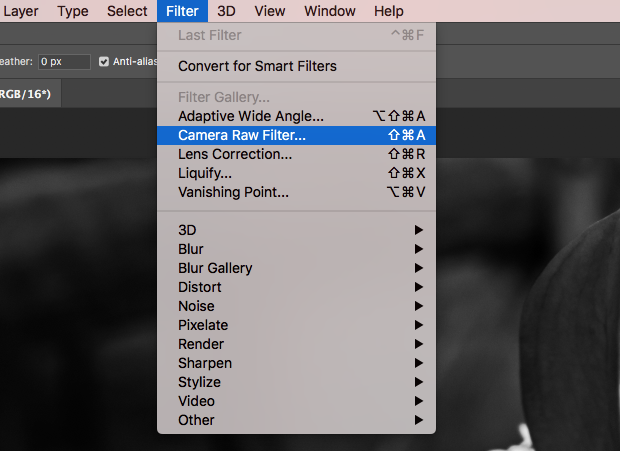
- In the window that appears, adjust the Dehaze slider to reduce the glare. If it helps, adjust the other sliders equally well.
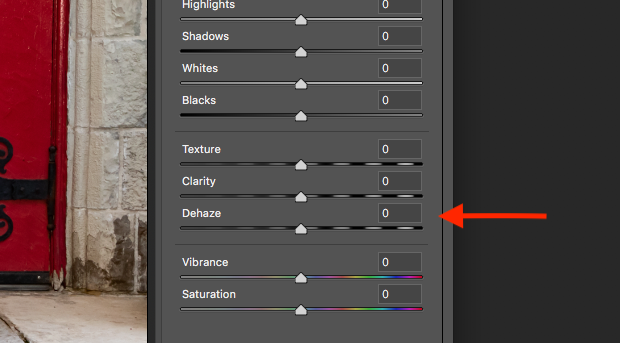
This may not become rid of all of the haze. In that case, follow these steps:
- In the layers panel on the right, correct-click the Background layer and select Duplicate Layer. A copy of the groundwork layer now appears above it.
- At the lesser of the layers panel, click the Mask icon to create a mask. Make sure the re-create layer is still selected.
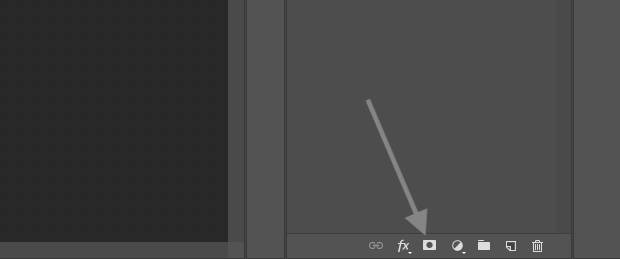
- Click Image at the top bill of fare, and so select Adjustments, and then cull Invert (or Cmd/Ctrl + I).
- Select the Brush tool and brush the hazy areas.
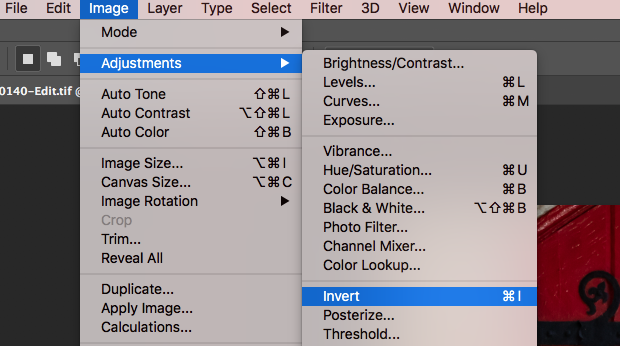
Note: With a mask, you can remove parts of a layer to evidence the layer beneath it. And then, in event, you are looking through the layer that is on peak.
three. Paint Glare Abroad with the Clone Postage Tool
The clone stamp tool is your best friend when it comes to removing lens flare because you lot can "paint" over the glare using source points. Source points are other spots in the image; in this case, those without glare) This is why the clone postage tool is actually effective at riding your prototype of unwanted bright spots or areas.
- Select the Zoom Tool (press "Z" on the keyboard) and press Alt/Pick on the keyboard to zoom in close to a bright spot or surface area. Zooming makes it it easier to see what y'all are doing.
- Select the Clone Postage stamp tool (or press the "Southward" cardinal).
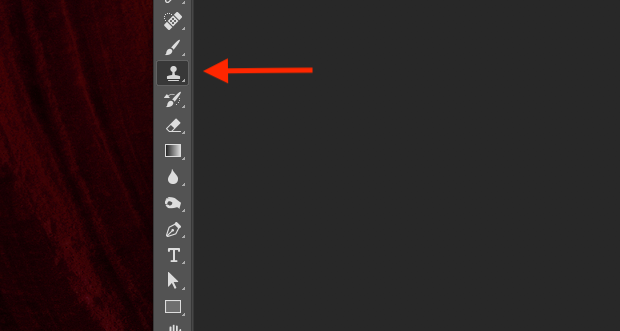
- Press and concur the Alt/Pick on your keyboard. This changes the cursor icon indicating that you can choose a spot abroad from the glare.
- Click on a spot and permit get of the Alt/Option fundamental.
- The spot y'all chose is now visible in the Clone Stamp cursor circumvolve, which makes information technology piece of cake to see what yous are going paint.
- If not, click Window from the top card and select Clone Source.
- In the window that appears, check Testify Overlay.
- Paint over the glare and readjust where you cull to paint from.
Using the Clone Stamp tool does accept some practise. Too, don't be afraid to zoom in more when you demand to. The more you zoom in, the more accurate you lot can be.
As well, it's good practice to zoom in and out every bit y'all work. Areas you lot edited might look good up close but not from a regular distance.
Note: Please be aware that the background layer is the original image. If y'all don't desire to edit it directly, simply add a new or duplicate layer and make the edits on that. The groundwork layer will remain untouched as y'all work.
four. Add an Adjustment Layer
This technique is effective at reducing lens flare with colour, which is often green.
- Click the Aligning Layer push at the lesser of the layers panel.
- Select Hue and Saturation from the card.
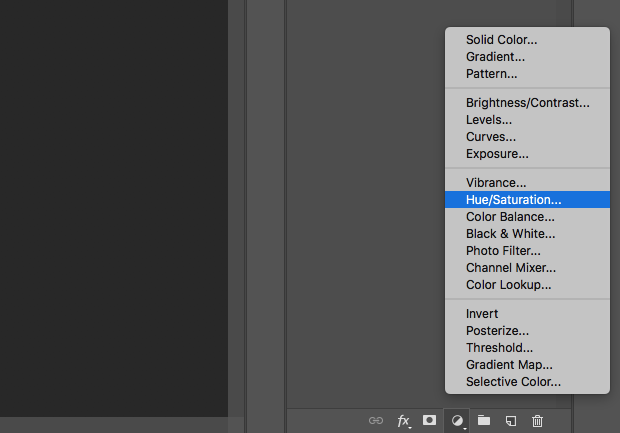
- Click the manus symbol side by side to Master. The cursor becomes the dropper tool.
- Click the flare spot to select the color.
- Move the Lightness slider to the left until the color of glare matches the background.
- Adjust the other sliders to get rid of more than color if needed.
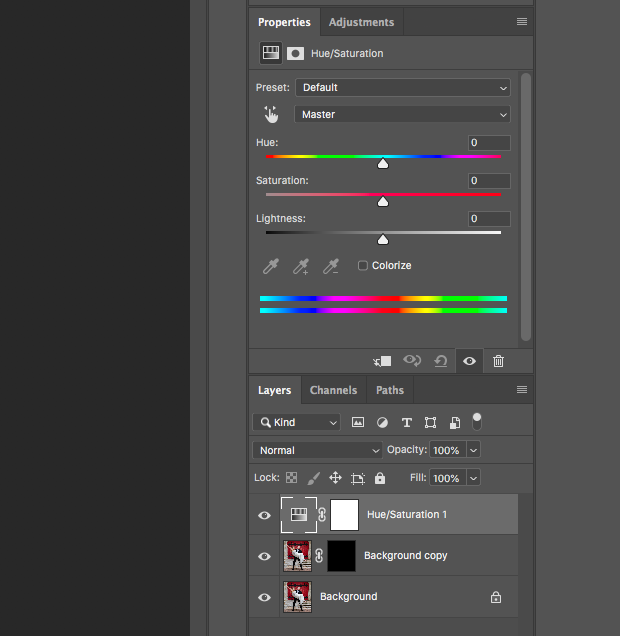
- Because the adjustments inverse the whole image, select the Mask in the Hue and Saturation layer. Masks testify what role of the upshot y'all desire to either show or hide; the white brush will show the event, and the black brush will hide it.
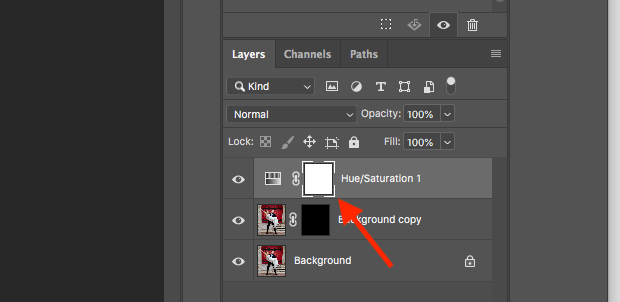
- Select the Black Mask and the Brush Tool.
- Brush over the glare spots. You lot can see the changes yous make in the layer mask.
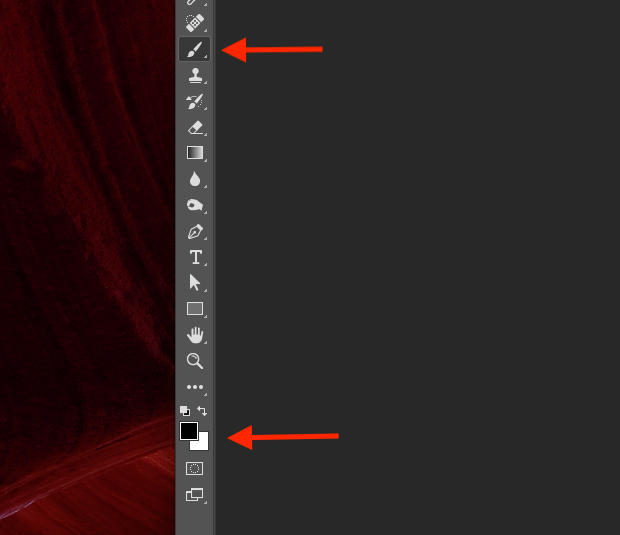
five. Add a Color Layer
- Create a New Layer.
- Set the layer mode to Colour.
- Click the Castor Tool (or printing "B" on the keyboard).
- Printing Alt/Option to clone a nearby spot then brush over the glare.
6. Use the Brush Tool
- Create a New Layer and gear up the layer blending mode to Color.
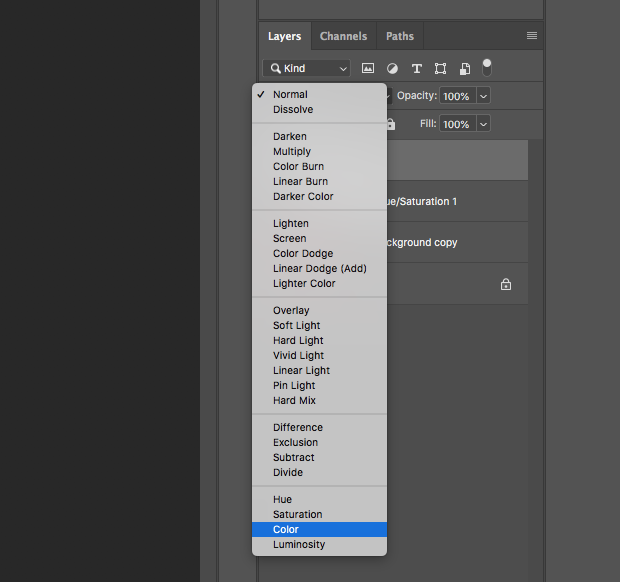
- Select the Brush Tool (or printing "B" on the keyboard) and set up it to "normal".
- Reduce the Opacity to fifty%.
- Press and hold the Alt/Pick key to change the cursor icon to a dropper.
- With the dropper, click a spot next to the glare and stop pressing the Alt/Option key.
- Castor over the glare.
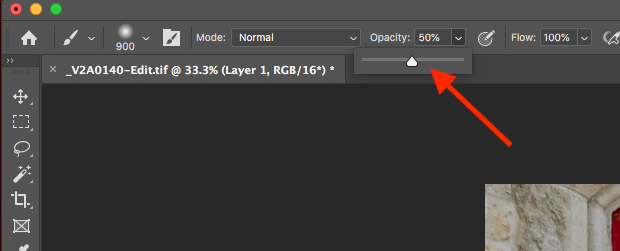
Advantages of Wink Glare
While glare has obvious downsides and is normally not what people desire, it does take its advantages. For those who want a more artistic or edgier await, lens flare tin be that actress element that elevates the motion picture from a regular ane to a more memorable photograph.
And then in this sense, flash glare has a lot of potential and a dandy way to attract attending if that is what you lot are looking for. It can also assist yous develop a photography style that is unique to you.
For example, if you lot are out shooting in the wood early in the morn or late in the evening—when the sun is shining low—the light coming through the trees creates a starburst effect. This can add together a squeamish element to the epitome.
Similarly, capturing rays from the sun as it just starts to rise above the horizon is another great way to make a picture more attractive.
Some other example is wink glare in a portrait. Pictures of a couple getting married often have glare (but in a way that doesn't backbite from the overall image).
As the images beneath demonstrate, glare gives these pictures an creative feel (information technology is also possible to add together glare in Photoshop).



So there you have it! You are now familiar with some of the ways you can remove wink glare in Photoshop, whether it from reflection, lights, or the sun.
To be sure, photo editing does accept practice and experience, simply with the information you learned in this tutorial, you'll be off to a proficient showtime. You will become an efficient photo editor and be able to create the images you desire in no time.
If you found this tutorial helpful, you also may be interested in checking out these manufactures:
- 17 Best Photo Editing Software for Photographers
- 11 Well-nigh Useful Portrait Photography Tips for Beginners
- Your Quick Guide to Layers in Photoshop
Practice you want to boost your photography skills even farther? Please follow united states on Twitter and Facebook to read more of our free WordPress tutorials and other resource.
Using WordPress and want to get Envira Gallery free?
Envira Gallery helps photographers create cute photograph and video galleries in just a few clicks then that they tin showcase and sell their work.
Source: https://enviragallery.com/how-to-remove-flash-glare-in-photoshop/
Posted by: frasersqueding.blogspot.com

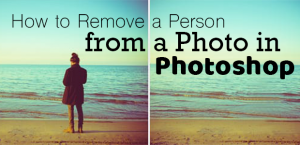





0 Response to "How To Get Rid Of Camera Flash In Photoshop"
Post a Comment